Convert Hard disk from MBR to GPT without data loss
“Windows cannot be installed to this disk. The selected disk has an MBR partition. On EFI system, Windows can only be installed to GPT disk.”
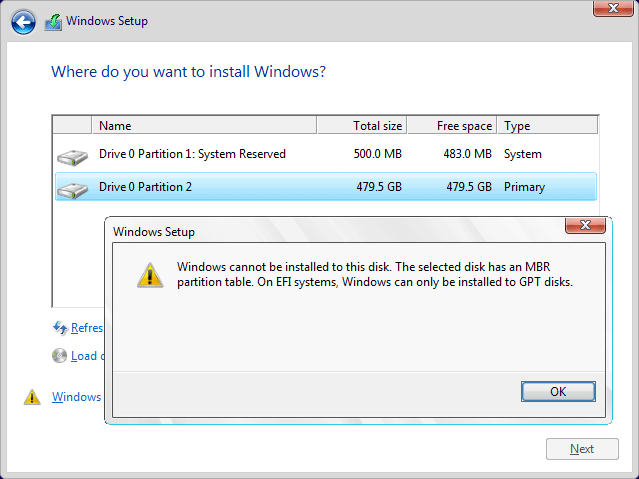 Despite all the advantages of GPT (GUID Partition Table), many still rely on the technology it’s trying to replace, MBR. So it only makes sense for some users to convert GPT to MBR and use the latter in partitioning their hard drive.
Despite all the advantages of GPT (GUID Partition Table), many still rely on the technology it’s trying to replace, MBR. So it only makes sense for some users to convert GPT to MBR and use the latter in partitioning their hard drive.
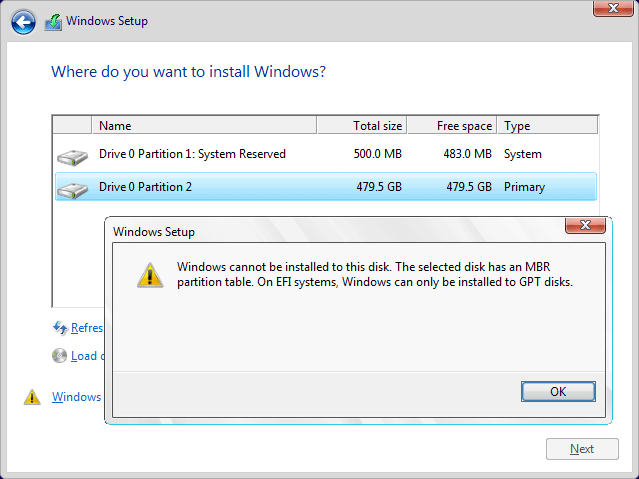
The differences between MBR and GPT disks
There are two kinds of disk style named MBR and GPT. They are both used in computers for storage information. But what’s the difference between MBR and GPT disks? Why should you need to convert MBR to GPT?
MBR, the master boot record disk, uses the standard BIOS partition table, and supports up to 2 TB per single partition in Windows OS. It only supports up to 4 primary partitions. If you want to create more partitions on MBR, you have to change one primary partition into extended partition, so that you can create more 128 logical drives in the extended partition.
GPT, the GUID partition table disk, uses EFI, its volume is bigger than MBR disk and it breaks out the limitation of up to 2TB disk space and 4 primary partitions. But it can only support Windows 64bit system from Windows Vista. You can use GPT disk in 32 bit version of Windows XP, 2003, 2000, etc.
Besides, removable flash drives are recognized as MBR disk by default and it cannot be converted to GPT. But in generally speaking, GPT disk has a better performance than MBR. Thus, many users want to change the master boot record disk into GUID partition table disk. Clearly? If not, you can learn more difference between MBR and GPT.
How to convert disk from MBR to GPT with DiskPart?
you can use one of the following ease applications :
Steps:
- Download the application from the official page and install it.
- Once you start the application, select the disk you want to convert and click on Convert MBR to GPT from the menu on the left.
- Click the Apply icon and then click on Yes to confirm the changes.
- Wait for the process to complete.
Labels:
Mobiles and Laptops



